Me veo en la obligación de escribir este artículo. Les cuento estoy desarrollando el sitio para la marca Woof! Pet Fashion. Y uno de los requerimiento del sitio es crear una tienda en línea.
El sitio se esta desarrollando en Wordpress por tanto me decidí en utilizar el Plug In para crear la tienda en línea WooCommerce, que la verdad es súper facil de instalar y configurar en general.
Pero he aquí el problema que tenía, no podía configurar cuando un producto es de diferente talla, y cada talla es de un precio diferente. Ejemplo:
- Camisa Polo Verde Talla Small $15
- Camisa Polo Verde Talla Medium $20
- Camisa Polo RojaTalla Small $15
- Camisa Polo Rojo Talla Medium $20
Así que le pedí la ayuda a la desarrolladora del sitio: https://nukeage.com/, Andrea, a quien le debo este paso a paso que me sirvió para poder subir el producto con distintas variables.
Aquí les dejo el paso a paso:
- Ingresa a "Productos", clic "añadir nuevo".
- Luego baja hasta "Datos del Producto" y donde dice "Producto Simple" selecciona "Producto Variable".
- Luego baja hasta la sección "Atributos", en Atributo de producto personalizado das clic en "Añadir".
- Ahí puedes poner el atributo de selección (Color, Talla, etc.) y en la ventana de a lado pon cada elemento de ese atributo separados por una línea vertical " | ". Ejemplo:blanco | negro | rojo | azul | amarillo
- Colocas un visto en la sección "Usado para variaciones" y clic en "Guardar Atributo". Con esto has creado las distintas variaciones de un mismo producto, las cuales pueden tener un diferente precio.
- Luego das clic en la sección "Variaciones", seleccionas "Crear variaciones para todos los atributos", y clic en "Ir". Al realizar este paso vas a obtener la lista de variaciones del mismo producto que creaste pudiendo colocarles algún elemento diferenciador como el precio.
- Para colocar la variación que aplica a cada uno, como el precio das clic en el triangulo de la derecha y se expande el articulo, y colocas el elemento diferenciador. Luego das clic en "Guardar Cambios"
- Grabas el producto y ya deberías tener el mismo con los diferentes opciones que has configurado.
Ojala les sirva para configurar sus tiendas en línea tanto como me sirvió a mi, y gracias de nuevo Andrea.
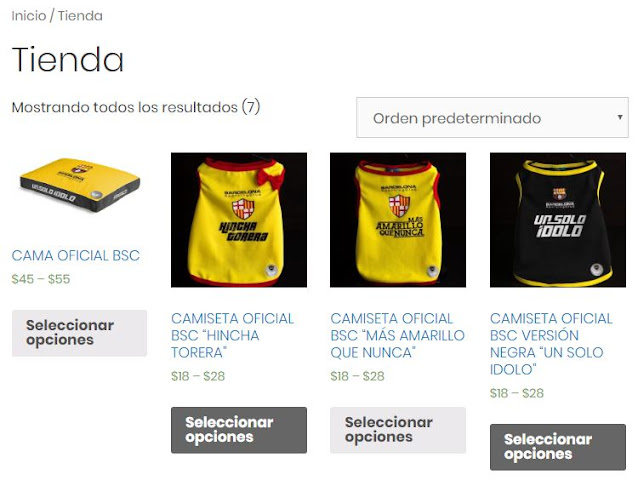




No hay comentarios.:
Publicar un comentario
Déjame tu comentario o consulta.