Queridos lectores, Google Analytics es la herramienta de Google que te permite obtener la data estadística de lo que sucede con tu sitio web a partir del clic o aterrizaje de tu visitante. Es una herramienta gratuita y muy completa.
Entre las métricas que puedes obtener de Google Analtics son cuantas visitas estamos recibiendo, tiempo de permanencia en cada visita, cuantas paginas se visitan de nuestro sitio web, etc. Esta información nos ayudará a mejorar nuestro sitio.
Si tu sitio web ha sido realizado en Wordpess y quieres validar la herramienta en tu sitio web a través de configurar el código de seguimiento de Google Analytics te voy a explicar como hacerlo siguiendo estos pasos de manera muy sencilla:
- Ingresa a tu cuenta de email con Gmail, si lo la tienes debes crearte una.
- Luego ingresa a Google Analytics. Una vez que estemos en Analytics si somos usuarios nuevos nos llevará a la pantalla de bienvenida, si ya hemos configurado otras propiedades o sitios web aparecerán aquellos que ya hemos validado.
- Ahora daremos clic en Administrar es el icono parecido a una engranaje en la esquina inferior derecha y a Crear Cuenta, ponemos el nombre de la cuenta para nuestro control interno, y damos clic en siguiente.
- Luego seleccionamos que vamos a medir, en nuestro caso una WEB, misma que hemos diseñado en Wordpress, y damos clic en siguiente.
- A continuación colocamos el nombre de nuestro sitio web, la URL, escogemos el tipo de industria a la que pertenece, el lugar geográfico y uso horario correcto para la data de medición.
- A continuación acepta el acuerdo de la ley RGDP de Google para el manejo de datos.
- Ahora llegaras a una pantalla en la que obtendrás un código que empieza con las letras UA-y varios números, cópialo.
- Seguidamente vamos al panel administrativo de nuestro sitio web de Wordpress, que debería ser algo parecido a este: www.mistio.com/wp-admin y te logeas con tu usuario y contraseña.
- Seleccionas la opción Plugin, y Añadir Nuevo. Busca uno que se llama GA-Analytics instalalo y activalo.
- Ahora dentro de tu panel de Wordpess en la opción de Configuración va a aparecer Google Analytics, da clic en esta opción. En el apartado que dice GA tracking ID pega el código que copiaste en Google Analytics y guarda los cambios.
- Para verificar que lo hayamos instalado correctamente abrimos nuestro sitio web en otra pestaña, y en Google Analytics damos clic al icono de la casita o pagina principal en la parte superior izquierda, luego al icono de reloj o tiempo real, y luego a visión general, aquí te debería salir que está detectando al menos una visita al sitio web que es la estas haciendo.
Siguiendo estos pasos habrás instalado de manera correcta la herramienta de Google Analytics para comenzar a medir el comportamiento de tus navegantes dentro del sitio web.
![Como instalar GOOGLE ANALYTICS en mi WORDPRESS [Tutorial completo]](https://blogger.googleusercontent.com/img/b/R29vZ2xl/AVvXsEieJar-qlQw8Qf32hB2Kz4QKL9vvY1CROV5NiiIyA6HZhiWTuCybnE4viloFawjmYp-I7QRvxkTGmbHSdBkx_ql43rHfFUcip1WriKCL964zFqWSJBjsg4xy-5cFqO0o_Pe7z9izfqeJYpA/w640-h214/Sin+t%25C3%25ADtulo-1.jpg)

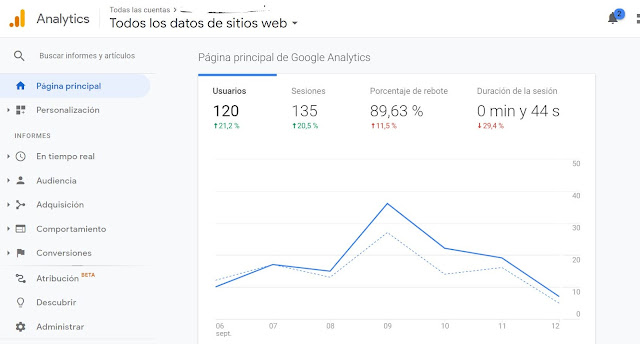





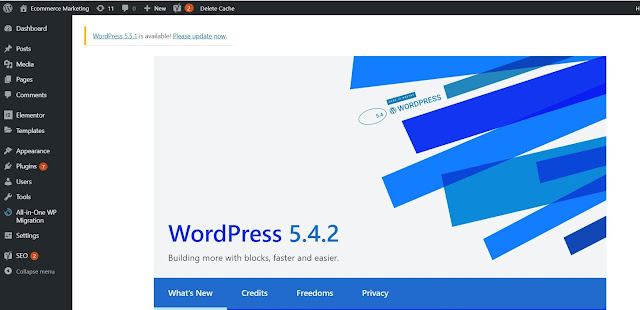
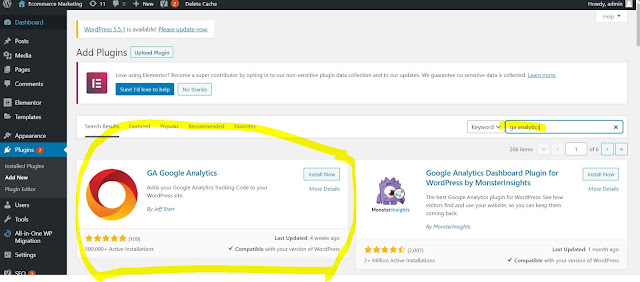






No hay comentarios.:
Publicar un comentario
Déjame tu comentario o consulta.